Just In
- 34 min ago

- 2 hrs ago

- 3 hrs ago

- 3 hrs ago

Don't Miss
- Movies
 மீண்டும் அந்த இயக்குநருடன் இணையும் சிவகார்த்திகேயன்?.. மெகா ஹிட் பார்சலோ
மீண்டும் அந்த இயக்குநருடன் இணையும் சிவகார்த்திகேயன்?.. மெகா ஹிட் பார்சலோ - Automobiles
 மதுரை, திருச்சி சேலம் ஸ்டேஷன்களில் ரூ20க்கு ஃபுல் மீல்ஸ்! முன்பதிவில்லாத பெட்டி அருகே விற்பனை செய்ய உத்தரவு!
மதுரை, திருச்சி சேலம் ஸ்டேஷன்களில் ரூ20க்கு ஃபுல் மீல்ஸ்! முன்பதிவில்லாத பெட்டி அருகே விற்பனை செய்ய உத்தரவு! - News
 வெறும் 15 நிமிடம் தான்.. உடல் எடை குறைப்பு அறுவை சிகிச்சையால் புதுச்சேரி இளைஞர் பலி.. என்ன நடந்தது?
வெறும் 15 நிமிடம் தான்.. உடல் எடை குறைப்பு அறுவை சிகிச்சையால் புதுச்சேரி இளைஞர் பலி.. என்ன நடந்தது? - Education
 10-ம் வகுப்பு விடைத்தாள் திருத்தும் பணி தீவிரம்.. மே 10-ம் தேதி ரிசல்டுக்கு மாணவர்கள்
10-ம் வகுப்பு விடைத்தாள் திருத்தும் பணி தீவிரம்.. மே 10-ம் தேதி ரிசல்டுக்கு மாணவர்கள் - Finance
 சிங்கப்பூர் அடுத்து ஐரோப்பா கொடுத்த ஷாக்.. அச்சுறுத்தும் எத்திலீன் ஆக்சைடு கெமிக்கல்..!!
சிங்கப்பூர் அடுத்து ஐரோப்பா கொடுத்த ஷாக்.. அச்சுறுத்தும் எத்திலீன் ஆக்சைடு கெமிக்கல்..!! - Lifestyle
 கோடையில் இரவு தூங்கும் முன் இதை முகத்தில் தடவுங்கள்.. உங்கள் சருமம் அழகாகவும் பளப்பளப்பாகவும் இருக்கும்..!
கோடையில் இரவு தூங்கும் முன் இதை முகத்தில் தடவுங்கள்.. உங்கள் சருமம் அழகாகவும் பளப்பளப்பாகவும் இருக்கும்..! - Travel
 இந்தியாவில் உள்ள இந்த மினு மினுக்குற காட்டுக்கு போய் இருக்கீங்களா – ஒரு முறை போய் பாருங்க!
இந்தியாவில் உள்ள இந்த மினு மினுக்குற காட்டுக்கு போய் இருக்கீங்களா – ஒரு முறை போய் பாருங்க! - Sports
 இன்னும் 6 போட்டி.. 3ல் அடிவாங்கினால் சோலி முடிஞ்ச்.. பிளே ஆஃப் செல்ல சிஎஸ்கே என்ன செய்ய வேண்டும்?
இன்னும் 6 போட்டி.. 3ல் அடிவாங்கினால் சோலி முடிஞ்ச்.. பிளே ஆஃப் செல்ல சிஎஸ்கே என்ன செய்ய வேண்டும்?
விண்டோஸ் 7 சில தகவல்கள்....
தற்போதும் அதிக யூஸர்களால் பயன்படுத்தப்பட்டு வரும் ஓ.எஸ் எது என்றால் அது விண்டோஸ் 7 என்றே கூறலாம்.
மேலும், விண்டோஸ் 7 ஆப்பரேட்டிங் சிஸ்டம் மிக வேகமாக பயனாளர்களின் விருப்பத் தேர்வாக மாறி, பயன்படுத்தப்பட்டு வருகிறது. இந்த சிஸ்டத்தில், சில டிப்ஸ்களை மேற் கொண்டு, அதன் இயக்கத்தை விரைவு படுத்தலாம்.
நம் கம்ப்யூட்டர் செயல்பாடு களை வேகமாக மேற்கொள்ளலாம். அவற்றில் சிலவற்றை இங்கு காணலாம்.
கீ போர்டில் விரல்களை இயக்கியவாறே, அப்ளிகேஷன் புரோகிராம்களை இயக்க வேண்டுமா? முன்பு இவற்றை இயக்க, மவுஸ் கொண்டு, முகப்பு திரையில் ஐகான் இருந்தால், அதன் மீது கிளிக் செய்திட வேண்டியதிருக்கும்.
அல்லது விண்டோஸ் லோகோ கீ அழுத்தி, கிடைக்கும் பட்டி யலில், ஆல் புரோகிராம்ஸ் (All Programs) தேர்ந்தெடுத்து, அதில் அப்ளிகேஷன் புரோகிராமின் இடம் தேடி கிளிக் செய்திட வேண்டியதிருக்கும். விண்டோஸ் 7 சிஸ்டத்தில் இப்படி எல்லாம் அலைய வேண்டியதில்லை.
விண்டோஸ் கீ அழுத்தி, கிடைக்கும் கட்டத்தில், அப்ளிகேஷன் பெயரைச் சுருக்கமாக டைப் செய்து, (எ.கா: Google Chrome இயக்க ‘chr', iTunes இயக்க ‘it') என்டர் தட்டினால் போதும். அல்லது டாஸ்க் பாரில் இந்த அப்ளிகேஷன்களை வைத்திருந்தால், விண்டோஸ் கீயுடன், டாஸ்க் பாரில் அந்த அப்ளிகேஷன் இடம் பெற்றுள்ள இடத்தின் எண்ணை இணைத்து அழுத்தினால் போதும். எடுத்துக்காட்டாக, குரோம் பிரவுசர் இரண்டாவது இடத்தில் இருந்தால், விண்டோஸ்+2 அழுத்தினால் குரோம் பிரவுசர் இயங்கத் தொடங்கும்.

#1
ஒரு சிடி அல்லது டிவிடி திரைப்பட சிடியைப் போட்டவுடன், அது இயங்கத் தொடங்கு கிறது. அது ஏன்? என்றாவது நீங்கள் யோசித்தது உண்டா? விண்டோஸ் ஆட்டோ பிளே (Windows Auto Play) என்ற செயல்பாடு இதனை இயக்குகிறது. இந்த இயக்கம் எந்த சிடிக்கும் பொருந்தும். அது பைல்கள் அல்லது புரோகிராம்கள் இருப்பதாக இருந்தாலும் இதே போலச் செயல்படும்.

#2
இதனை நம் விருப்பப்படியும் மாற்றி அமைக்கலாம். இதற்கு முதலில் Control Panel> AutoPlay எனச் செல்லவும். இங்கு சிடி, டிவிடி, கேமரா, ஸ்மார்ட் போன் என எந்த சாதனத்தை இணைத்தாலும் அதனை எப்படி இயக்க வேண்டும், இணைத்தவுடனா அல்லது நாம் விரும்பும் போதா என செட் செய்திடலாம்.

#3
மாறா நிலையில், விண்டோஸ் 7 சிஸ்டம், திறக்கப் பட்டிருக்கும் விண்டோ ஒன்றை நீங்கள் ஓர் ஓரத்திற்கு இழுத்துச் சென்றால், விண்டோ வினைச் சுருக்கி ஓரத்தில் அமைக்கும்; மேலாக இழுத்தால், திரை முழுமையும் கிடைக்கும்.
வேறு வகையில் திரையில் பாதியாக அமைக்கும். பல விண்டோக் களை ஒரே நேரத்தில் திரையில் பார்த்த வாறே இயக்க எண்ணுபவர்களுக்கு இந்த செயல்பாடு உதவக் கூடியதாகவே உள்ளது. ஆனாலும், பலருக்கு இது எரிச்சலைத் தரும்.

#4
இந்தச் செயல்பாட்டினை நிறுத்த எண்ணுவார்கள். இதனை நிறுத்த, Control Panel, Ease of Access Center சென்று, Make the mouse easier to use என்பதில் கிளிக் செய்திடவும். இதன் பின்னர், Prevent windows from being automatically arranged when moved to the edge of the screen என்பதன் எதிரே உள்ள டிக் அடையாளத்தை எடுத்துவிடவும். அடுத்து ஓகே கிளிக் செய்திடவும்.

#5
விண்டோஸ் இயக்கம் அல்லது தினந்தோறும் நீங்கள் பயன் படுத்தும் ஒரு அப்ளிகேஷன் இயங்குவதில் பிரச்னைகளை எதிர்கொள்கிறீர்களா? விண்டோஸ் 7 இயக்கத்தில் இதனைப் புதிய ஒரு வழியில் சரி செய்திடலாம். வழக்கமான உங்கள் யூசர் அக்கவுண்ட் விடுத்து, தனியாக ஒரு யூசர் அக்கவுண்ட் திறந்து, அந்த பயனாளராக இந்த அப்ளிகேஷன்களை இயக்கிப் பார்க்கவும். இந்த வழியில் மீண்டும் பிரச்னைகள் வருகின்றனவா எனக் கண்காணிக்கவும்.
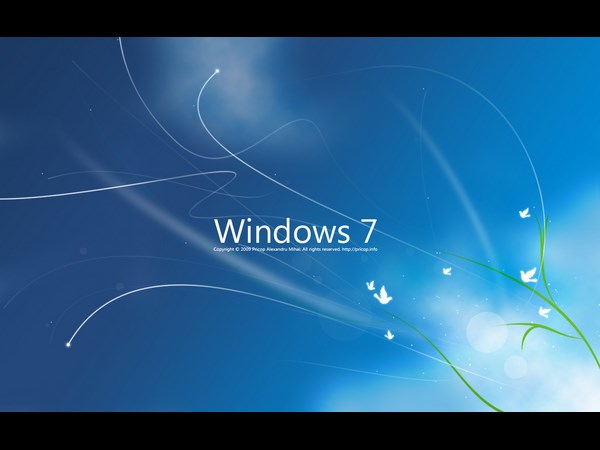
#6
இந்த அக்கவுண்ட்டில் பிரச்னைகள் இல்லை என்றால், பிரச்னைகள் சிஸ்டத்தைப் பாதிக்கும் வகையில் இல்லை என்று பொருளாகிறது. அப்ளிகேஷனை இன்ஸ்டால் செய்ததில், அல்லது செட்டிங்ஸ் அமைப்பதில் ஏதேனும் சிறிய அளவில் தவறு நேர்ந்திருக்கலாம். இரண்டு அக்கவுண்ட்களிலும் பிரச்னைகள் ஏற்பட்டால், அப்ளிகேஷன் அல்லது ஆப்பரேட்டிங் சிஸ்டம் மீண்டும் ரீ இன்ஸ்டால் செய்திட வேண்டியதிருக்கும்.
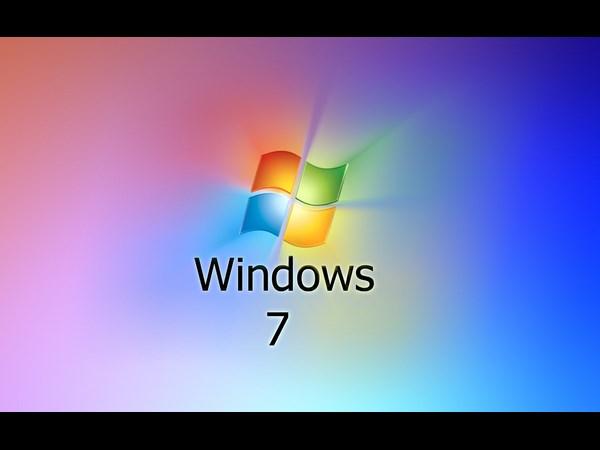
#7
பைல்களின் துணைப் பெயர், நீங்கள் எத்தகைய பைலைத் தேடுகிறீர்கள் அல்லது தேர்ந்தெடுக்கிறீர்கள் என்பதைக் காட்டும். .doc என்பது வேர்ட் பைலின் துணைப் பெயர். ஒரு டிஜிட்டல் போட்டோ .jpg என்ற துணைப் பெயரினைக் கொண்டுள்ளது.
இப்போது வரும் விண்டோஸ் ஆப்பரேட்டிங் சிஸ்டம் பைல்களின் துணைப் பெயரை மறைத்துக் காட்டுகிறது. ஆனால், இந்த பெயர் காட்டப்பட வேண்டும் என நீங்கள் விரும்பினால், விண்டோஸ் எக்ஸ்பு ளோரரை இயக்குங்கள்.

#8
பின்னர் Organize, Folder and search options எனச் செல்லுங்கள். இங்கு View டேப் தேர்ந்தெடுக்கவும். இதில் Hide extensions for known file types என்பதற்கு முன்னால் உள்ள டிக் அடையாளத்தை எடுத்துவிடவும்.

#9
லேப்டாப் கம்ப்யூட்டரைப் பயன்படுத்துபவர்கள், தொடக்கத்தில் கீ போர்டில் டைப் செய்கையில் மிகவும் சிரமப்படுவார்கள். அவர்கள் விரல்கள் ட்ரேக் பேடைத் தொட்டு விட்டால், உடன் கர்சர் எங்காவது சென்று நிற்கும். டைப் செய்வது எல்லாம் வேண்டாத இடத்தில் டைப் ஆகும். ட்ரேக் பேடில் விரல் அல்லது உள்ளங்கைப் பாகம் படாமல் டைப் செய்வது மிகவும் கஷ்டமாக இருக்கும்.

#10
இந்த சிரமத்தை TouchpadPal 1.2 என்ற புரோகிராம் நீக்குகிறது. இதனைhttp://tpp.desofto.com/ என்ற முகவரியில் உள்ள இணைய தளத்திலிருந்து தரவிறக்கம் செய்து, கம்ப்யூட்டரில் பதிந்து கொண்டால், பிரச்னை தீரும். இது தானாகவே இயங்கி, நீங்கள் கீ போர்டில் டைப் செய்கையில், ட்ரேக் பேடின் செயலாக்கத்தினை நிறுத்திவிடும்.
-
54,999
-
36,599
-
39,999
-
38,990
-
1,29,900
-
79,990
-
38,900
-
18,999
-
19,300
-
69,999
-
79,900
-
1,09,999
-
1,19,900
-
21,999
-
1,29,900
-
12,999
-
44,999
-
15,999
-
7,332
-
17,091
-
29,999
-
7,999
-
8,999
-
45,835
-
77,935
-
48,030
-
29,616
-
57,999
-
12,670
-
79,470












































