Just In
- 5 hrs ago

- 6 hrs ago

- 7 hrs ago

- 8 hrs ago

Don't Miss
- News
 ‛‛29 இடங்கள்''.. திமுக கூட்டணிக்கு வெற்றி வாய்ப்புள்ள தொகுதிகள் இதுதான்! தந்தி டிவி கருத்து கணிப்பு
‛‛29 இடங்கள்''.. திமுக கூட்டணிக்கு வெற்றி வாய்ப்புள்ள தொகுதிகள் இதுதான்! தந்தி டிவி கருத்து கணிப்பு - Sports
 டை ஆன 2 டெஸ்ட்.. இரண்டிலும் பங்குபெற்ற ஆஸி. வீரர்.. இந்தியாவுக்கு எதிராக ஒரு இன்னிங்சில் 9 விக்கெட்
டை ஆன 2 டெஸ்ட்.. இரண்டிலும் பங்குபெற்ற ஆஸி. வீரர்.. இந்தியாவுக்கு எதிராக ஒரு இன்னிங்சில் 9 விக்கெட் - Lifestyle
 செவ்வாய் பெயர்ச்சியால் ஏப்ரல் 23 முதல் இந்த 3 ராசிக்காரங்க ரொம்பவும் கவனமா இருக்கணும்...
செவ்வாய் பெயர்ச்சியால் ஏப்ரல் 23 முதல் இந்த 3 ராசிக்காரங்க ரொம்பவும் கவனமா இருக்கணும்... - Automobiles
 மாருதி கார்களை வாங்க எப்போதுமே ஒரு பெரிய கூட்டம் இருக்கு!! மார்ச் மாதத்தில் நடந்தது என்ன?
மாருதி கார்களை வாங்க எப்போதுமே ஒரு பெரிய கூட்டம் இருக்கு!! மார்ச் மாதத்தில் நடந்தது என்ன? - Movies
 Actor Vikram: நான் சொல்லாமலேயே என்னுடைய தேவைகளை புரிந்து கொண்ட விக்ரம்.. பாலா ஓபன்!
Actor Vikram: நான் சொல்லாமலேயே என்னுடைய தேவைகளை புரிந்து கொண்ட விக்ரம்.. பாலா ஓபன்! - Finance
 ஒன்றுக்கும் மேற்பட்ட UAN நம்பர்களை ஆன்லைனில் இணைப்பது எப்படி? ரொம்ப ஈசி இதை பாலோ பண்ணுங்க..!
ஒன்றுக்கும் மேற்பட்ட UAN நம்பர்களை ஆன்லைனில் இணைப்பது எப்படி? ரொம்ப ஈசி இதை பாலோ பண்ணுங்க..! - Travel
 தமிழ்நாட்டுக்கு உள்ளேயும், பக்கத்துலயும் இவ்வளோ அழகான பெரிய நீர்வீழ்ச்சிகள் இருக்கு தெரியுமா?
தமிழ்நாட்டுக்கு உள்ளேயும், பக்கத்துலயும் இவ்வளோ அழகான பெரிய நீர்வீழ்ச்சிகள் இருக்கு தெரியுமா? - Education
 யுபிஎஸ்சி தேர்வு முடிவுகள் ரிலீஸ்..லக்னோ இளைஞர் ஆதித்யா ஸ்ரீவஸ்தவா முதலிடம்
யுபிஎஸ்சி தேர்வு முடிவுகள் ரிலீஸ்..லக்னோ இளைஞர் ஆதித்யா ஸ்ரீவஸ்தவா முதலிடம்
Windows 11 டிப்ஸ்: எந்த சாப்ட்வேரும் இல்லாமல் Screen Record செய்வது எப்படி?
ஸ்மார்ட்போனாக இருந்தாலும் சரி அல்லது டெஸ்க்டாப் ஆக இருந்தாலும் சரி, ஸ்கிரீன் ரெக்கார்ட் (Screen record) என்பது ஸ்கிரீன் ஷாட் (Screenshot) எடுப்பது போல் அவ்வளவு ஈஸியான ஒரு காரியம் அல்ல.
இருந்தாலும் பெரும்பாலான நேரங்களில் வெறுமனே ஸ்கிரீன் ஷாட்களை எடுப்பது போதுமானதாக இருக்காது. ஸ்க்ரீன் ரெக்கார்டிங் செய்தால் இன்னும் 'பெட்டர்' ஆக இருக்கும் என்று தோன்றும்; குறிப்பாக எந்தவொரு ஆப் மற்றும் சாப்ட்வேரையும் பயன்படுத்தாமல்!

என்னது.. தேர்ட் பார்ட்டி சாப்ட்வேர் இல்லாமல் ஸ்க்ரீன் ரெக்கார்டிங்-ஆ?
அட.. ஆமாங்க! ஒருவேளை நீங்கள் விண்டோஸ் 11 ஓஎஸ் கொண்டு இயங்கும் ஒரு கம்ப்யூட்டர் அல்லது லேப்டாப்பில் - தேர்ட் பார்ட்டி சாப்ட்வேரின் பயன்பாடு இல்லாமல் - ஸ்க்ரீன் ரெக்கார்டிங் செய்வது எப்படி என்று தெரியாமல் விழித்துக்கொண்டு இருந்தால்... கவலையை விடுங்க, நீங்க சரியான இடத்திற்கு தான் வந்துள்ளீர்கள்!
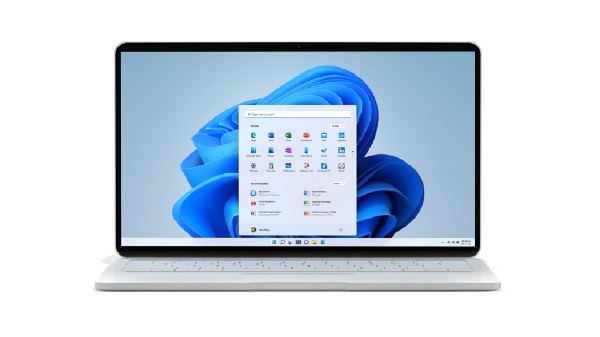
ஒன்றல்ல.. 2 எளிமையான வழிகள் உள்ளன!
எப்போதுமே தேர்ட் பார்ட்டி சாப்ட்வேர்கள் ஆபத்தானவைகள் தான். எனவே தான் விண்டோஸ் 11 ஓஎஸ் மூன்றாம் தரப்பு மென்பொருளை பதிவிறக்கி, நிறுவ வேண்டிய அவசியம் எதுவும் இல்லாமல் ஸ்க்ரீன் ரெக்கார்டிங் செய்யும் ஆதரவை வழங்குகிறது.
ஸ்க்ரீன் ரெக்கார்டிங் செய்ய உங்களுக்கு ஆயிரம் காரணங்கள் இருக்கலாம். ஆனால் அதை விண்டோஸ் 11 ஓஎஸ்-இல், மிகவும் எளிமையாக செய்ய 2 பிரதான வழிகள் உள்ளன. ஒன்று - எக்ஸ்பாக்ஸ் கேம் பார் (Xbox Game Bar) வழியாக, இன்னொன்று - பவர் பாயிண்ட் (Power Point) வழியாக!

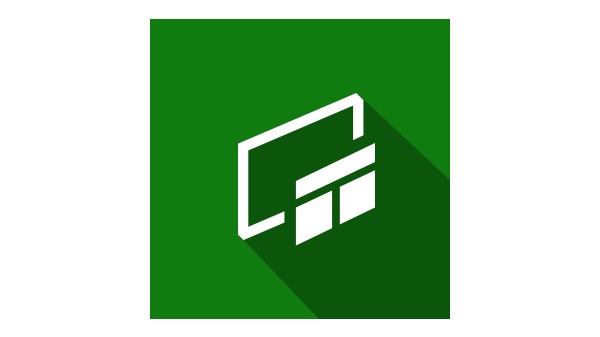
எக்ஸ்பாக்ஸ் கேம் பார் வழியாக விண்டோஸ் 11-இல் ஸ்கிரீன் ரெக்கார்டிங் செய்வது எப்படி?
அறியாதவர்களுக்கு, விண்டோஸ் 11-இல் கட்டமைக்கப்பட்டுள்ள எக்ஸ்பாக்ஸ் கேம் பார் ஆனது ஸ்கிரீன் ஷாட்ஸ் மற்றும் எம்பி4 வீடியோக்களை ஸ்கிரீன் ரெக்கார்ட் செய்ய அனுமதிக்கிறது. அதெப்படி?
- முதலில் கேம் பார்-ஐ லான்ச் செய்ய Windows key + G ஐ அழுத்தவும்.
- இப்போது உங்கள் ஸ்க்ரீனின் மேல் பகுதியில் எக்ஸ்பாக்ஸ் கேம் பார் தோன்றும். பின்னர் கேப்சர் விண்டோ-வை (Capture window) திறக்க கேமரா ஐகானை கிளிக் செய்யவும்.
- கேப்சர் விண்டோ வழியாக நீங்கள் எதை ஸ்க்ரீன் ரெக்கார்ட் செய்யப்போகிறீர்கள் என்பதை தேர்வு செய்யவும். உடன் ரெக்கார்ட் செய்வதற்கு முன் உங்கள் மைக்கை எனேபிள் அல்லது டிசேபிள் செய்யும் விருப்பமும் உங்களுக்கு கிடைக்கும். அவ்வாறு செய்ய Windows + Alt + M ஐ பயன்படுத்தலாம்.

ரெக்கார்ட்... ஸ்டாப்... ஷோ!
- எல்லாம் செய்து முடித்து நீங்கள் ரெக்கார்ட் செய்ய தயாரானதும், "ரெக்கார்ட்" பட்டனை (வெள்ளை நிறத்தில் வட்டமாக உள்ள பட்டன்) கிளிக் செய்யவும் அல்லது Windows + Alt + R ஐ அழுத்தவும்
- இப்போது உங்கள் ஸ்க்ரீன், ரெக்கார்ட் ஆக தொடங்கும். ரெக்கார்டிங்கை நிறுத்த "ஸ்டாப்" பட்டனை (வெள்ளை நிறத்திலான சதுர வடிவிலான பட்டன்) அழுத்தவும், இது முன்னதாக, ரெக்கார்ட் பட்டன் இருந்த அதே இடத்தில் இருக்கும்.
- கடைசியாக, நீங்கள் ரெக்கார்ட் செய்த வீடியோவை கண்டறிய, கேப்சர் விண்டோவின் கீழே உள்ள "ஷோ ஆல் கேப்சர்ஸ்" (Show All Captures) என்பதை கிளிக் செய்யவும்; அவ்வளவு தான்!

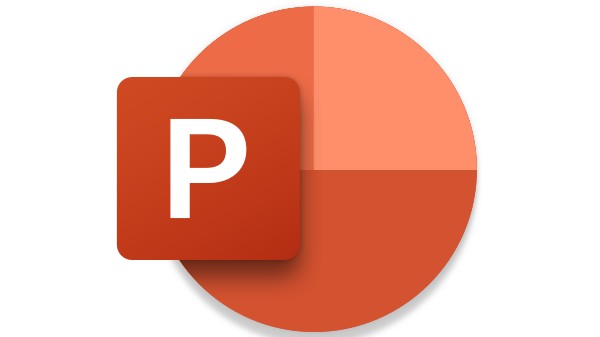
பவர்பாயிண்ட் (PowerPoint) வழியாக ஸ்க்ரீன் ரெக்கார்டிங் செய்வது எப்படி?
அறியாதவர்களுக்கு, பவர் பாயிண்ட் ஆனது இன்-பில்ட் ஸ்க்ரீன் ரெக்கார்டருடன் வருகிறது. விண்டோஸ் 11 ஓஎஸ்-இல் இதை கொண்டு ஸ்க்ரீன் ரெக்கார்டிங் செய்ய:
- முதலில் Insert டேப்-பிற்கு சென்று ஸ்கிரீன் ரெக்கார்டிங் என்பதை கிளிக் செய்யவும்
- பிறகு தோன்றும் Control dock-இல், நீங்கள் பதிவு செய்ய விரும்பும் பகுதியை தேர்ந்தெடுக்கவும் அல்லது Windows key + Shift + A ஐ அழுத்தவும்.
- இந்த செயல்முறையின் கீழ் டீபால்ட் ஆகவே, ஆடியோ மற்றும் மவுஸ் பாயிண்டர் ஆகிய இரண்டும் ரெக்கார்ட் செய்யப்படும். ஒருவேளை நீங்கள் அவற்றை ரெக்கார்ட் செய்ய விரும்பவில்லை என்றால், அவற்றை டிசேபிள் செய்ய Dock-இல் உள்ள பட்டனை கிளிக் செய்யவும்.

ரெக்கார்ட்... ஸ்டாப்... சேவ்!
- பிறகு ரெக்கார்டிங்கை தொடங்க ரெக்கார்ட் பட்டனை கிளிக் செய்யவும் அல்லது Windows key + Shift + R ஐ அழுத்தவும். ரெக்கார்ட் செய்வதை நிறுத்த, ஸ்டாப் பட்டனை கிளிக் செய்யவும் அல்லது Windows key + Shift + Q-வை பயன்படுத்தவும்.
- பிறகு ரெக்கார்ட் செய்ததை 'Save' செய்ய, குறிப்பிட்ட வீடியோவின் ஸ்டில் ஷாட்டில் ரைட் கிளிக் செய்து, Save Media As என்பதை தேர்ந்தெடுக்கவும்; அவ்வளவு தான்!
மேலும் இதுபோன்ற எளிமையான டெக் டிப்ஸ் மற்றும் லேட்டஸ்ட் டெக் நியூஸ்களுக்கு கிஸ்பாட் தமிழ் வலைத்தளத்தை பின்தொடரவும்.
Photo Courtesy: Microsoft
-
54,999
-
36,599
-
39,999
-
38,990
-
1,29,900
-
79,990
-
38,900
-
18,999
-
19,300
-
69,999
-
79,900
-
1,09,999
-
1,19,900
-
21,999
-
1,29,900
-
12,999
-
44,999
-
15,999
-
7,332
-
17,091
-
29,999
-
7,999
-
8,999
-
45,835
-
77,935
-
48,030
-
29,616
-
57,999
-
12,670
-
79,470












































