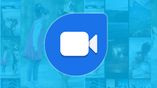Just In
- 45 min ago

- 1 hr ago

- 1 hr ago

- 3 hrs ago

Don't Miss
- Lifestyle
 Mango Benefits: ஆண்கள் தினமும் ஒரு மாம்பழம் சாப்பிடுவதால் என்னென்ன நன்மைகள் கிடைக்கும்-ன்னு தெரியுமா?
Mango Benefits: ஆண்கள் தினமும் ஒரு மாம்பழம் சாப்பிடுவதால் என்னென்ன நன்மைகள் கிடைக்கும்-ன்னு தெரியுமா? - Movies
 மாட்டிக்கினாரு ஒருத்தரு.. சமந்தாவின் மாஜி கணவர் அந்த நடிகையுடன் டேட்டிங்கா?.. தீயாய் பரவும் பிக்ஸ்!
மாட்டிக்கினாரு ஒருத்தரு.. சமந்தாவின் மாஜி கணவர் அந்த நடிகையுடன் டேட்டிங்கா?.. தீயாய் பரவும் பிக்ஸ்! - News
 தேவ கவுடா காலத்தில் தொடங்கிய சினிமாவை மிஞ்சும் 40 ஆண்டுகால அரசியல் பகை.. ஹாசனில் மோதும் 'பேரன்கள்'!
தேவ கவுடா காலத்தில் தொடங்கிய சினிமாவை மிஞ்சும் 40 ஆண்டுகால அரசியல் பகை.. ஹாசனில் மோதும் 'பேரன்கள்'! - Finance
 வீட்டுக் கடன்: EMI செலுத்தாட்டி, வீடு ஏலம் விடப்படுமா? RBI சொல்வது என்ன? வங்கிகளின் அதிகாரம் என்ன?
வீட்டுக் கடன்: EMI செலுத்தாட்டி, வீடு ஏலம் விடப்படுமா? RBI சொல்வது என்ன? வங்கிகளின் அதிகாரம் என்ன? - Sports
 இதுதான் ரியல் ட்விஸ்ட்.. ஓய்வுக்கு பின் சிஎஸ்கே அணியின் முக்கிய பதவிக்கு வரப்போகும் தல தோனி?
இதுதான் ரியல் ட்விஸ்ட்.. ஓய்வுக்கு பின் சிஎஸ்கே அணியின் முக்கிய பதவிக்கு வரப்போகும் தல தோனி? - Automobiles
 தண்ணீரை சேமிக்க இப்படி ஒரு வழியா? இனி ரயில்களில் 1லிக்கு பதிலாக 500 மிலி தண்ணீர் மட்டும் வழங்க முடிவு!
தண்ணீரை சேமிக்க இப்படி ஒரு வழியா? இனி ரயில்களில் 1லிக்கு பதிலாக 500 மிலி தண்ணீர் மட்டும் வழங்க முடிவு! - Education
 ஜூன் 16-ல் யுஜிசி நெட் தேர்வு...ஏற்பாடுகள் தயார்...!!
ஜூன் 16-ல் யுஜிசி நெட் தேர்வு...ஏற்பாடுகள் தயார்...!! - Travel
 இந்தியாவில் உள்ள இந்த மினு மினுக்குற காட்டுக்கு போய் இருக்கீங்களா – ஒரு முறை போய் பாருங்க!
இந்தியாவில் உள்ள இந்த மினு மினுக்குற காட்டுக்கு போய் இருக்கீங்களா – ஒரு முறை போய் பாருங்க!
போட்டோவை வீடியோவாக மாற்றுவது எப்படி?
பிறந்த நாள் அல்லது திருமண நிகழ்வு சார்ந்த புகைப்படங்களை வைத்திருக்கும் போது அவற்றை வீடியோவாக மாற்றுவது சிறப்பானதாக இருக்கும்.
புகைப்படங்களை அதிகளவில் வைத்திருக்கிறீர்களா, அவற்றை பகிர்ந்து கொள் விரும்பும் பட்சத்தில் அதனை வீடியோவாக மாற்றுவது சிறப்பான சிந்தனையாக இருக்கும். வழக்கமான போட்டோ ஸ்லைடுஷோக்களை விட வீடியோக்கள் சிறப்பானதாகவும், மிக எளிமையாக யூடயூப் அல்லது ஃபேஸ்புக் போன்ற சமூக வலைத்தளங்களில் பகிர்ந்து கொள்ளவும் முடியும்.
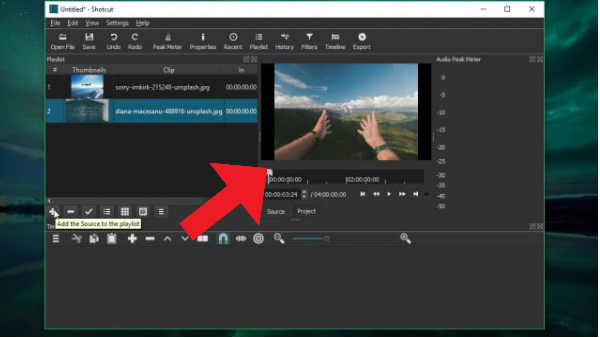
பிறந்த நாள் அல்லது திருமண நிகழ்வு சார்ந்த புகைப்படங்களை வைத்திருக்கும் போது அவற்றை வீடியோவாக மாற்றுவது சிறப்பானதாக இருக்கும். சரியான மென்பொருள் மூலம் புகைப்படங்களை டைம்லைனில் சேர்த்து, தலைப்பு மற்றும் ஸ்பெஷல் எஃபெக்ட்களுடன் சரியான இசையை சேர்த்தால் வீடியோ தயார்.
புகைப்படங்களை வீடியோக்களாக மாற்ற பல்வேறு வீடியோ எடிட்டர்கள் கிடைக்கின்றன. எனினும் ஷாட்கட் (Shotcut) சேவையை பயன்படுத்தி எவ்வாறு புகைப்படங்களை வீடியோக்களாக மாற்ற வேண்டும் என்பதை இங்கு தொகுத்திருக்கிறோம். விண்டோஸ், மேக் மற்றும் லினக்ஸ் போன்ற இயங்குதளங்களில் கிடைக்கும் ஷாட்கட் மென்பொருள் மிகவும் எளிமையான அம்சங்களை கொண்டிருக்கிறது.
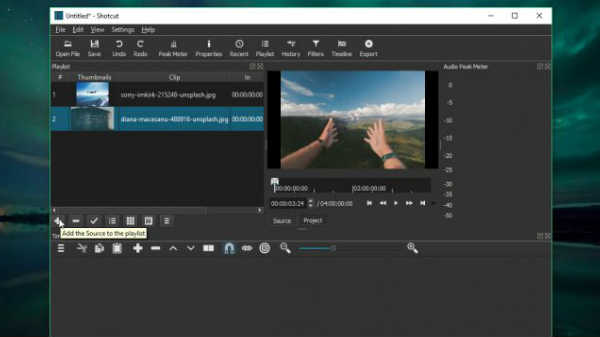
1 - புகைப்படங்களை இம்போர்ட் செய்யவும்
ஷாட்கட் மென்பொருளை டவுன்லோடு செய்து இன்ஸ்டால் செய்ய வேண்டும். இனி மென்பொருளை ஓபன் செய்து மேல்பக்கம் இருக்கும் பிளேலிஸ்ட் ‘Playlist' பட்டனை க்ளிக் செய்ய வேண்டும். பிளேலிஸ்ட் ஆப்ஷனில் நீங்கள் வீடியோவை உருவாக்க தேவையான அனைத்து மீடியா ஃபைல்களும் காணப்படும்.
இனி ஓபன் ஃபைல் ‘Open file' ஆப்ஷனை க்ளிக் செய்து, பயன்படுத்த வேண்டிய புகைப்படத்தை தேர்வு செய்து ஓபன் பட்டனை க்ளிக் செய்து புகைப்படங்களை இம்போர்ட் செய்யவும். பின் புகைப்பங்களை சேர்க்க '+' பட்டனை க்ளிக் செய்ய வேண்டும். ஒவ்வொரு புகைப்படத்திற்கும் இதே வழிமுறையை பயன்படுத்த வேண்டும். பிளேலிஸ்ட்-இல் இருந்து புகைப்படங்களை நீக்க '-' பட்டனை க்ளிக் செய்தால் போதும். நீங்கள் பதிவேற்றம் செய்த அனைத்து புகைப்படங்களையும் பார்க்க ஒன்பது சதுரங்கங்கள் கொண்ட ஐகானை க்ளிக் செய்ய வேண்டும்.
புகைப்படங்களை சேர்த்ததும், உங்களது ப்ராஜக்ட்-ஐ சேவ் செய்து விடும், ஷாட்கட் மென்பொருள் எந்நேரமும் கிராஷ் ஆகலாம். ப்ராஜக்ட் ஃபைல்கள் MLT ஃபார்மேட்-இல் சேமிக்கப்படும் என்பதால், அவற்றை மீண்டும் ஓபன் செய்து எந்நேரத்திலும் எடிட் செய்ய முடியும்.

2 - புகைப்படங்களை டைம்லைனில் சேர்க்க வேண்டும்
டைம்லைன் ‘Timeline' ஆப்ஷனின் கீழ் உள்ள மெனுவை க்ளிக் செய்து ஆட் வீடியோ டிராக் ‘Add video track' ஆப்ஷனை க்ளிக் செய்ய வேண்டும். இனி பிளேலிஸ்ட்-இல் நீங்கள் சேர்த்த புகைப்படங்களை டைம்லைனில் டிராக் செய்து கொண்டு வர வேண்டும். புகைப்படம் தானாக சில நொடிகளுக்கு திரையில் தோன்றும், எனினும் அதனை க்ளிக் மற்றும் டிராக் செய்து அளவை மாற்றி டைம்லைனில் வைக்க முடியும்.
வீடியோவில் நீங்கள் சேர்க்க நினைக்கும் ஒவ்வொரு புகைப்படத்திற்கும் இதே வழிமுறையை பயன்படுத்த வேண்டும். இவற்றை உங்களுக்கு வேண்டிய வரிசையில் வைத்துக் கொள்ள முடியும். ஷாட்கட் மென்பொருள் தானாகவே ஒவ்வொரு புகைப்படத்திற்கும் இடையே பிரவுன் நிற பகுதிகளை இடைவெளியாக விட்டு விடும்.
இந்த இடைவெளி வேண்டாம் எனில் அவற்றை க்ளிக் செய்து ரிமூவ் ‘Remove' ஆப்ஷனை க்ளிக் செய்ய வேண்டும். உங்களின் வீடியோ எவ்வாறு காட்சியளிக்கும் என்பதை பிரீவியூ விண்டோ ஆப்ஷனில் உள்ள ப்ராஜக்ட் ‘Project' க்ளிக் செய்து பிளேபேக் கன்ட்ரோல்கள் மூலம் பார்க்க முடியும்.

3 - தலைப்புகள் மற்றும் ஃபில்ட்டர்களை சேர்க்கவும்
புகைப்படங்களை இதுவரை வரிசையாக ஒருங்கிணைத்ததிலேயே மகிழ்ச்சியாக இருப்பீர்கள். எனினும் புகைப்படங்களில் கூடுதல் எஃபெக்ட்களை சேர்க்கும் போது வீடியோ மேலும் அழகாய் மாறிவிடும். மெனு ஆப்ஷன்களில் உள்ள ஃபில்ட்டர் ‘Filter' பட்டனை க்ளிக் செய்து டைம்லைனில் இருக்கும் ஒவ்வொரு புகைப்படங்களுக்கும் ஃபில்ட்டர்களை சேர்க்க முடியும்.
ஃபில்ட்டர்களின் பட்டியலை திறக்க '+' பட்டனை க்ளிக் செய்து மானிட்டர் ஐகான் மூலம் புகைப்படங்களில் சேர்க்கக் கூடியவற்றை பார்க்க முடியும். ஒரு ஃபில்ட்டரை தேர்வு செய்தால், அதனை பட்டியலில் பார்க்க முடியும், இத்துடன் அவற்றை கஸ்டமைஸ் செய்யும் ஆப்ஷன்களும் பார்க்கலாம்.
ஒவ்வொரு ஃபில்ட்டரிலும் வெவ்வேறு அம்சங்களை பார்க்க முடியும், '+' ஐகானை க்ளிக் செய்து அதிகப்படியான ஃபில்ட்டர்களை சேர்க்க முடியும், ஏதேனும் ஃபில்ட்டரை நீக்க '-' ஐகானை க்ளிக் செய்ய வேண்டும்.
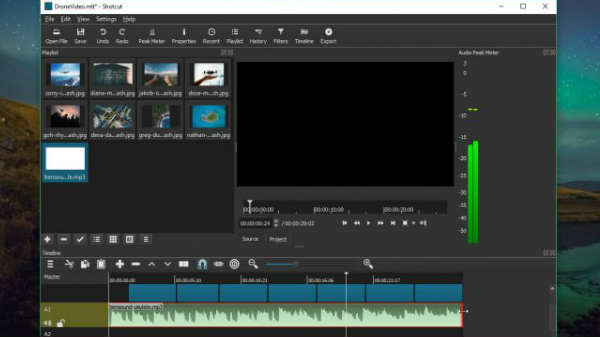
4 - இசையை சேர்க்கவும்
போட்டோ வீடியோவுக்கு உயிர்கொடுக்கும் அற்புத பணியை இசை மிக அசாத்தியமாக செய்துவிடும். இசையை பயன்படுத்தும் போது அதற்கான அனுமதியை முறையாக பெறுவது அவசியமாகும். காப்புரிமை சார்ந்த விவகாரங்களில் யூடியூப் உங்களது வீடியோவை தளத்தில் இருந்து எடுக்கவோ உங்களது கணக்கை முடக்கவோ முடியும்.
எனினும் இலவசமாக இசையை பயன்படுத்த பல தளங்கள் இருக்கின்றன. அந்த வகையில் பென்சவுன்டு (Bensound) தளத்தை பயன்படுத்துவது சிறப்பான அனுபவத்தை வழங்கும். இலவச இசையை பயன்படுத்திய பின் உங்களது வீடியோ டிஸ்க்ரிப்ஷனில் பென் சேவைக்கு அழைத்து செல்லும் லின்க்-ஐ பகிர்ந்து கொள்ள வேண்டும்.
இசையை சேர்க்க ஓபன் ஃபைல் ‘Open file' ஆப்ஷனை க்ளிக் செய்து ஆடியோவை தேர்வு செய்து பின் ஓபன் பட்டனை க்ளிக் செய்து '+' பட்டனை க்ளிக் செய்து பிளேலிஸ்ட்-இல் இசையை சேர்க்கலாம். இனி டைம்லைனின் கீழ் இருக்கும் ஆட் ஆடியோ டிராக் ‘Add audio track' ஆப்ஷனை க்ளிக் செய்ய வேண்டும். ஆடியோ ஃபைலை க்ளிக், டிராக் செய்து புதிய டிராக்-இல் வைக்க வேண்டும்.
மியீசிக் டிராக் நீண்டதாக இருப்பின், அதனை டைம்லைனில் மாற்றியமைக்க முடியும். இதனை புகைப்படங்களுக்கு செய்ததை போன்றே செய்யலாம்.

5 - வீடியோவை எக்ஸ்போர்ட் செய்யவும்
புகைப்படங்களை கொண்டு உருவாக்கிய வீடியோ உங்களை மகிழ்ச்சியின் உச்சத்திற்கு அழைத்து சென்றதும், வீடியோவை எக்ஸ்போர்ட் செய்ய வேண்டும். எக்ஸ்போர்ட் செய்யும் முன் வீடியோவை சேவ் செய்ய வேண்டும். வீடியோ எக்ஸ்போர்ட் ஆனதும், மாற்றங்களை மேற்கொள்ள இது சிறப்பானதாக இருக்கும்.
இதை செய்ததும், எக்ஸ்போர்ட் ‘Export' பட்டனை க்ளிக் செய்ய வேண்டும். இனி உங்களது திரையில் அதிகளவு ஆப்ஷன்கள் காணப்படும். இங்கு வீடியோவை MP4 ஃபார்மேட்டில் எக்ஸ்போர்ட் செய்வதே சிறப்பான வழிமுறையாக இருக்கும். இந்த ஃபார்மேட் வீடியோவை அனைத்து தளங்கள் மற்றும் சாதனங்களிலும் பிளே செய்யும்.
இதே போன்று ஃபேஸ்புக் மற்றும் யூடியூப் தளங்களிலும் வீடியோவை எவ்வித சிரமமும் இன்றி பதிவேற்றம் செய்ய முடியும். பட்டியலில் MPEG-4 ஆப்ஷன் தெரியும் வரை ஸ்கிரால் செய்ய வேண்டும். இதனை தேர்வு செய்த பின் மேலும் சில செட்டிங்-களை மாற்றியமைக்க வேண்டும்.
இதில் ரெசல்யூஷன், ஆஸ்பெக்ட் ரேஷியோ மற்றும் ஃபிரேம் ரேட் உள்ளிட்டவை முக்கிய பங்காற்றும். யூடியூப் வீடியோ பிளேயர் 16:9 ஆஸ்பெக்ட் ரேஷியோ பயன்படுத்தப்படுகிறது. இந்த ஆப்ஷனை தவிர்த்து, டீஃபால்ட் ஃபிரேம் ரேட் 24 fps சிறப்பானதாக இருக்கும். இத்துடன் ஷாட்கட் மென்பருளில் வீடியோ ரெசல்யூஷன் ஏற்கனவே 1920:1080 சரியானதாக செட் செய்யப்பட்டு இருக்கும்.
இனி கோடெக் ‘Codec' டேப்-ஐ க்ளிகி செய்து MPEG-4 தேர்வு செய்யப்பட்டு இருப்பதை உறுதி செய்து, ஆடியோ டேப் சென்று டிசேபிள் ஆடியோ ஆப்ஷன் செயல்படுத்தப்படவில்லை என்பதை உறுதி செய்ய வேண்டும்.
அனைத்து ஆப்ஷன்களையும் சரிபார்த்தபின் எக்ஸ்போர்ட் வீடியோ ‘Export video' ஆப்ஷனை க்ளிக் செய்து, வீடியோ சேவ் செய்யப்பட வேண்டிய இடத்தை தேர்வு செய்ய வேண்டும். வீடியோ சேவ் செய்யப்படும் பெயர் .mp4 என நிறைவுற வேண்டும்.
இனி சேவ் ‘Save' பட்டனை க்ளிக் செய்தால், ரென்டரிங் பணிகள் துவங்கி இருப்பதை திரையில் பார்க்க முடியும். இந்த பணி நிறைவுற சிலகாலம் காத்திருக்க வேண்டும். ரென்டரிங் நிறைவுற்றதும் வீடியோ உங்கள் விருப்பம் போல் பகிர்ந்து கொள்ளலாம்.
-
54,999
-
36,599
-
39,999
-
38,990
-
1,29,900
-
79,990
-
38,900
-
18,999
-
19,300
-
69,999
-
79,900
-
1,09,999
-
1,19,900
-
21,999
-
1,29,900
-
12,999
-
44,999
-
15,999
-
7,332
-
17,091
-
29,999
-
7,999
-
8,999
-
45,835
-
77,935
-
48,030
-
29,616
-
57,999
-
12,670
-
79,470